쿠퍼티노 기본 UI
💬 쿠퍼티노 디자인에서는 AppBar 대신 CupertinoNavigationBar를 사용하며 CupertinoSwitch, CupertinoButton 등을 사용한다.
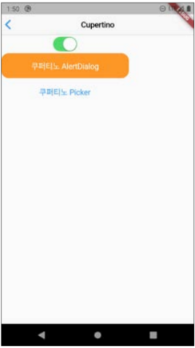
import 'package:flutter/material.dart';
import 'package:flutter/cupertino.dart';
void main() {
runApp(const MyApp());
}
class MyApp extends StatelessWidget {
const MyApp({Key? key}) : super(key: key);
@override
Widget build(BuildContext context) {
return MaterialApp(
title: 'Flutter Demo',
theme: ThemeData(
primarySwatch: Colors.blue,
),
home: const MyHomePage(),
);
}
}
class MyHomePage extends StatefulWidget {
const MyHomePage({Key? key}) : super(key: key);
@override
State<MyHomePage> createState() => _MyHomePageState();
}
class _MyHomePageState extends State<MyHomePage> {
var _isOn = false;
@override
Widget build(BuildContext context) {
return Scaffold(
appBar: CupertinoNavigationBar(
middle: Text('쿠퍼티노 디자인'),
),
body: Column(
children: <Widget>[
CupertinoSwitch(
value: _isOn,
onChanged: (bool value) {
setState(() {
_isOn = value;
});
},
),
CupertinoButton(
borderRadius: BorderRadius.circular(16.0),
color: Colors.orange,
child: Text('쿠퍼티노 AlertDialog'),
onPressed: () {
// 클릭 이벤트
},
),
CupertinoButton(
child: Text('쿠퍼티노 Picker'),
onPressed: () {
// 클릭 이벤트
},
),
],
),
);
}
}💬 CupertinoNavigationBar 위젯은 머티리얼 AppBar 위젯에 대응한다.
💬 leading, middle, trailing 프로퍼티는 각각 왼쪽, 가운데, 오른쪽 영역을 나타내며 middle 프로퍼티에는 주로 제목을 표시한다.
💬 CupertinoSwitch는 머티리얼 Switch와 사용 방법이 동일하다. 쿠퍼티노 디자인에서는 체크박스나 라디오 버튼이 따로 없고 스위치만 사용한다.
💬 머티리얼 디자인의 ElevatedButton 버튼에 대응하는 것으로 쿠퍼티노에서는 CupertinoButton 위젯이 제공된다.
◻️ 기본 형태는 버튼 형태가 없는 글자만 있는 버튼이다.
◻️ borderRadius 프로퍼티를 설정하여 외곽선을 얼마나 둥글게 할지 설정할 수 있다.
CupertinoAlertDialog
showDialog(
context: context,
builder: (context) => CupertinoAlertDialog(
title: [위젯],
content: [위젯],
actions: <Widget>[
CupertinoDialogAction(...생략...),
CupertinoDialogAction(...생략...),
],
),
);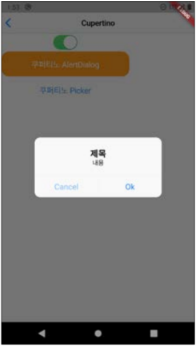
_showCupertinoDialog() {
showDialog(
context: context,
builder: (context) => CupertinoAlertDialog(
title: Text('제목'),
content: Text('내용'),
actions: <Widget>[
CupertinoDialogAction(
child: Text('Cancel'),
),
CupertinoDialogAction(
child: Text('Ok'),
onPressed: () {
Navigator.of(context).pop(); // 다이얼로그 닫기
},
),
],
),
);
}
CupertinoPicker
💬 iOS에서 자주 사용되는 피커로, 위 아래로 스크롤하고 피커 바깥을 클릭하면 선택한 값이 적용된다.
showCupertinoModalPopup(
context: context,
builder: (context) => Container(
height: [double 값], // 피커의 높이를 정해 줌
child: CupertinoPicker(
children: <Widget>[...],
itemExtent: [double 값], // 표시할 항목의 높이
onSelectedItemChanged: (int value) {
// 선택된 항목의 인덱스 value를 처리
},
),
),
);💬 기본적으로 전체 화면 크기가 되므로 Container 위젯으로 감싸고 높이를 조절하면 하단의 일부가 되도록 할 수 있다.
💬 CupertinoPicker 위젯의 itemExtent 프로퍼티는 표시할 아이템의 높이값을 지정한다.
💬 onSelectedItemChanged 프로퍼티에 작성한 함수는 피커의 바깥 부분을 클릭했을 때 피커가 닫히면서 호출된다.
💬 이때 호출되는 함수의 인수인 value는 선택된 값의 인덱스 번호이다.
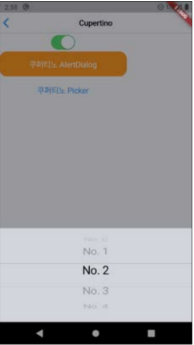
_showCupertinoPicker() async {
// 0부터 9까지의 숫자 리스트 생성
final _items = List.generate(10, (i) => i);
var result = _items[0]; // 기본값 0
await showCupertinoModalPopup(
context: context,
builder: (context) => Container(
height: 200.0, // 피커 높이는 200
child: CupertinoPicker(
children: _items.map((e) => Text('No. $e')).toList(), // 0부터 9까지의 숫자 표시
itemExtent: 50.0, // 항목 1개의 높이는 50
onSelectedItemChanged: (int value) {
result = _items[value];
},
),
),
);
print(result);
}💬 피커에 0부터 9까지의 숫자를 표시하고 원하는 숫자를 선택한 후 피커 바깥을 클릭하면 결과를 출력한다.
💬 showCupertinoModalPopup() 함수는 Future 타입을 반환하기 때문에 await 키워드를 사용하여 피커가 닫힐 때까지 대기한 후 result 변수의 값을 출력한다.
💬 await 키워드를 사용하려면 메서드 선언시 async 키워드를 사용해야 한다.
전체 코드
import 'package:flutter/material.dart';
import 'package:flutter/cupertino.dart';
void main() {
runApp(const MyApp());
}
class MyApp extends StatelessWidget {
const MyApp({Key? key}) : super(key: key);
@override
Widget build(BuildContext context) {
return MaterialApp(
title: 'Flutter Demo',
theme: ThemeData(
primarySwatch: Colors.blue,
),
home: const MyHomePage(),
);
}
}
class MyHomePage extends StatefulWidget {
const MyHomePage({Key? key}) : super(key: key);
@override
State<MyHomePage> createState() => _MyHomePageState();
}
class _MyHomePageState extends State<MyHomePage> {
var _isOn = false;
@override
Widget build(BuildContext context) {
return Scaffold(
appBar: CupertinoNavigationBar(
middle: Text('쿠퍼티노 디자인'),
),
body: Column(
children: <Widget>[
CupertinoSwitch(
value: _isOn,
onChanged: (bool value) {
setState(() {
_isOn = value;
});
},
),
CupertinoButton(
borderRadius: BorderRadius.circular(16.0),
color: Colors.orange,
child: Text('쿠퍼티노 AlertDialog'),
onPressed: () {
_showCupertinoDialog();
},
),
CupertinoButton(
child: Text('쿠퍼티노 Picker'),
onPressed: () {
_showCupertinoPicker();
},
),
],
),
);
}
_showCupertinoDialog() {
showDialog(
context: context,
builder: (context) => CupertinoAlertDialog(
title: Text('제목'),
content: Text('내용'),
actions: <Widget>[
CupertinoDialogAction(
child: Text('Cancel'),
),
CupertinoDialogAction(
child: Text('Ok'),
onPressed: () {
Navigator.of(context).pop(); // 다이얼로그 닫기
},
),
],
),
);
}
_showCupertinoPicker() async {
// 0부터 9까지의 숫자 리스트 생성
final _items = List.generate(10, (i) => i);
var result = _items[0]; // 기본값 0
await showCupertinoModalPopup(
context: context,
builder: (context) => Container(
height: 200.0, // 피커 높이는 200
child: CupertinoPicker(
children: _items.map((e) => Text('No. $e')).toList(), // 0부터 9까지의 숫자 표시
itemExtent: 50.0, // 항목 1개의 높이는 50
onSelectedItemChanged: (int value) {
result = _items[value];
},
),
),
);
print(result);
}
}'Flutter > Concept' 카테고리의 다른 글
| [ Flutter ] Web 배포 using GitHub (0) | 2022.01.07 |
|---|---|
| [ Flutter ] 화면 이동 (0) | 2021.12.29 |
| [ Flutter ] 애니메이션 (0) | 2021.12.29 |
| [ Flutter ] 다이얼로그 (0) | 2021.12.29 |
| [ Flutter ] 버튼 (0) | 2021.12.28 |
![[ Flutter ] 쿠퍼티노 디자인](https://img1.daumcdn.net/thumb/R750x0/?scode=mtistory2&fname=https%3A%2F%2Fblog.kakaocdn.net%2Fdn%2F3uhss%2FbtrpgxTPHBX%2FWBtg7KzplrA1KF1aWOC771%2Fimg.png)